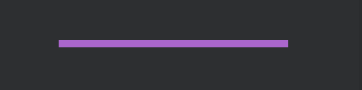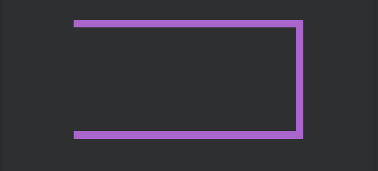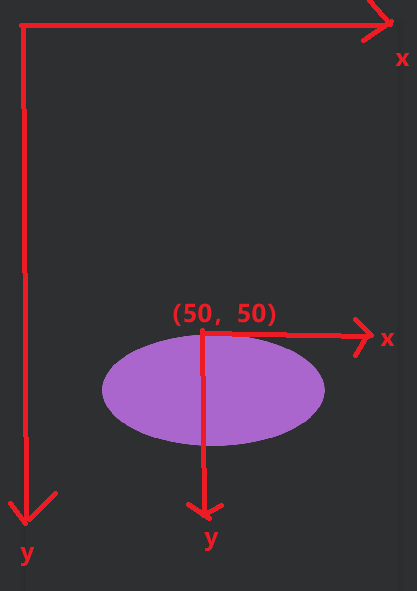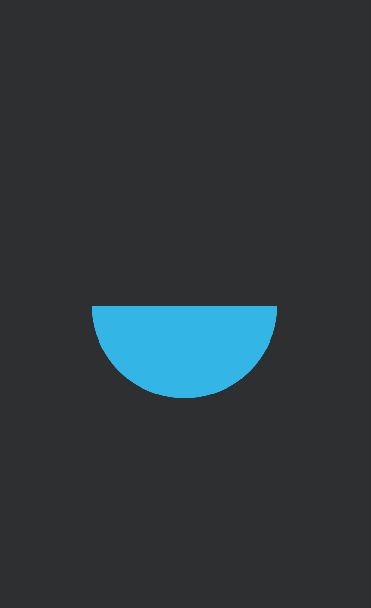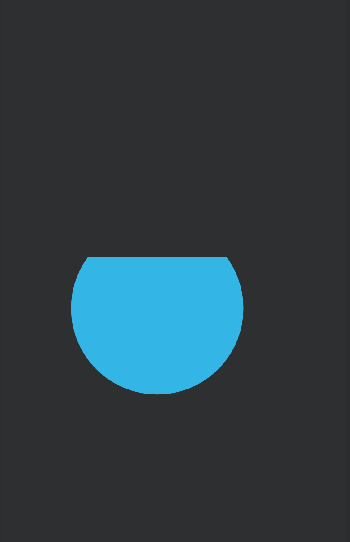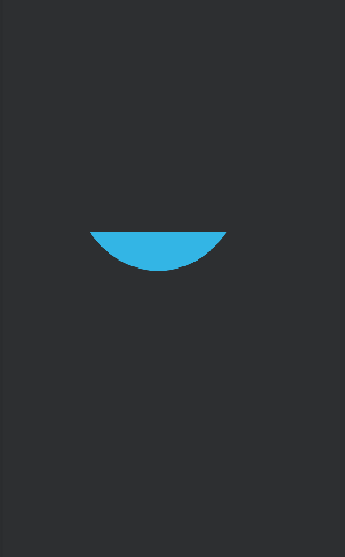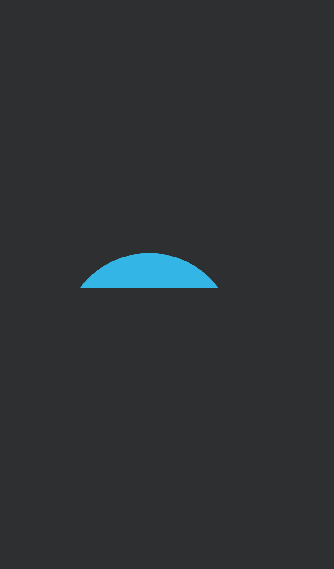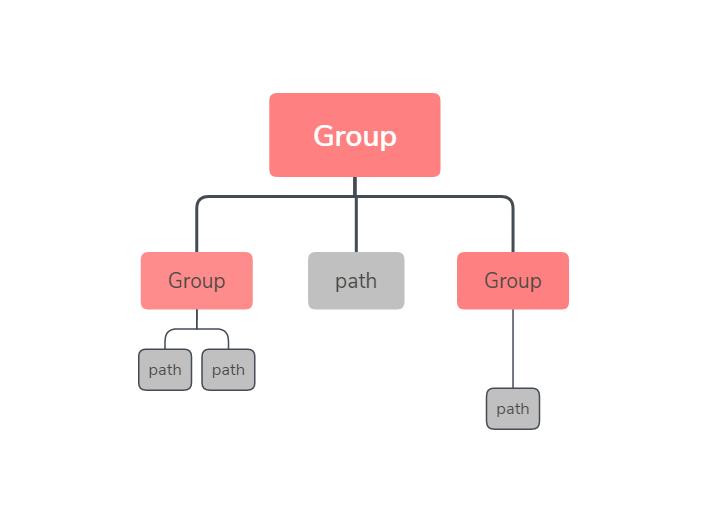前言
SVG对于android开发者听起来是陌生的东西,因为它是属于前端的产物,其实Android中也是支持SVG的,语法也很简单易懂,本文就通过我自己学习的经历,和大家一起学习一下SVG。
什么是SVG?
Google 在Android5.X中增加了对SVG矢量图形的支持,可以用来创建高效率的动画, 所以我们先来了解一下SVG的定义:
- 可伸缩矢量图形(Scalable Vector Graphics)
- 使用XML格式定义图形
- 图像在放大或改变尺寸的情况下图片质量不会有所损失
- android中使用vector标签表示SVG
与bitmap相比,SVG最大的优点是放大不会失真,而bitmap需要为不同的分辨率准备很多套图标,而SVG则不需要,前面说了SVG要用vector表示,我们先来看看vector标签中属性的含义。
vector的各个属性是什么意义?
1
2
3
4
5
6
7
8
9
10
11
12
13
14
15
16
17
18
19
20
21
22
23
24
25
26
27
28
29
30
31
32
33
34
| <vector xmlns:android="http://schemas.android.com/apk/res/android" //命名空间
android:height="200dp" //这个是图片的intrinsic高度
android:width="200dp" //这个是图片的intrinsic宽度
android:viewportHeight="100" //这个是为这个图片设置的纵坐标,表示将图片分为100等份,主要下面的pathData需要依赖这个坐标的划分
android:viewportWidth="100" //同上,只不过这个是横坐标, heigh,width的比例和viewportHeight,viewportWidth的比例必须保持一致,不然图形就会发生形变
android:alpha="0.2" //这个是整个图像的透明度,取值范围0到1
>
<group //这个标签中可以放入若干个<path/>标签,并给它们设置一些共同的属性
android:name="group_name" //这个name很有用,在设置objectAnimator的时候用来区分给那个部分施加动画
android:pivotY="50" //这个设置这个group的中心点的X坐标,取值范围为0到100,在做rotation时有用
android:pivotX="50" //这个设置这个group的中心点的Y坐标,取值范围为0到100,在做rotation时有用
android:translateX="20" //将整个group在X轴方向平移多少像素
android:translateY="30" //将整个group在Y轴方向平移多少像素
android:rotation="90" //将整个group以中心点左边旋转的角度,360为一圈
android:scaleX="0.5" //横坐标的缩放比例 , 取值1表示100%
android:scaleY="0.3"> //纵坐标的缩放比例,取值0.5表示50%,取值1.5表示150%
<path //这个标签是重头戏,矢量图绘制的路径
android:name="path_name" //为这个path标记的名字,在使用objectAnimator的时候用来区分给哪个部分施加动画
android:pathData="m 0,0 L50,0 L100,100 L0,100 z" //这个是SVG的语法,下面讲
android:fillColor="@color/red" //定义填充图形的颜色,如果没有定义则不填充路径
android:fillAlpha="1" //定义填充图形的透明度,取值范围0到1
android:strokeAlpha="0.5" //定义路径的透明度,取值范围0到1
android:strokeColor="#ff0000ff" //定义如何绘制路径,如果没有定义则不显示路径
android:strokeWidth="20" //线段的宽度
android:strokeLineCap="butt|round|square" //线的末端形状,butt严格到指定的坐标就截至,round是圆角,square是方形,到指定的坐标后还会再冒出一点来
android:strokeLineJoin="round|bevel|miter" //线的连接处形状,round是圆角的,bevel和miter貌似看不出来有什么区别....
android:trimPathStart="0.5" //顾名思义,从path开始的地方(0%)去除path,去除到指定的百分比位置,取值范围0到1
android:trimPathEnd="0.5" //顾名思义,从path结束的地方(100%的地方)去除path,去除到指定的百分比位置,取值范围0到1
android:trimPathOffset="0.5" //这个属性是和上面两个属性共同使用的,单独使用没有用,这个属性的意思是,在去除path的时候设置path原点的位置,按百分比设置,取值范围0到1
/>
</group>
</vector>
|
下面就来重点讲解path标签,path标签是用来创建SVG的,就像用指令控制一只画笔,path标签所支持的指令有以下几种。
path 标签中的绘图指令
1
2
3
4
5
6
7
8
9
10
| M = moveto(M X, Y): 将画笔移动到指定的位置,但未发生绘制
L = lineto(L X, Y): 画直线到指定位置
H = horizontal(H X): 画水平线到指定X坐标
V = vertical lineto(V Y): 画垂直线到指定Y坐标
C = curveto(C X1,Y1,X1,Y2,ENDX,ENDY): 画三次贝塞尔曲线
S = smooth curveto(S X2,Y2,ENDX,ENDY): 画三次贝塞尔曲线
Q = quadratic Belzier curve(Q X,Y,ENDX,ENDY): 二次贝塞尔曲线
T = smooth quadratic Belzier curveto(T ENDX,ENDY): 映射前面路径后的终点
A = elliptical Arc(A RX,RY,XROTATION,FLAG1,FLAG2,X,Y): 画弧线
Z = closepath(): 关闭路径,把前面的路径连起来
|
在使用以上指令时,需要注意:
- 坐标轴以(0,0)为中心,X轴水平向右,Y轴水平向下
- 所有指令大小写均可。大写绝对定位,参考全局坐标系;小写相对定位,参考父容器坐标系
- 指令和数据间的空格可以省略,可以用逗号隔开,也可以用空格
- 同一指令出现多次可以只用一个
SVG的指令参数非常复杂,但是在android中,不需要太多太复杂的SVG图形,所以我们先来掌握几个常用的指令,在以后的学习中,读者将会慢慢掌握更多的SVG绘制技巧和方法。
常用指令讲解
- M :类似Android绘图中path类的moveTo方法,即将画笔移动到某一点但并没有发生绘制动作,下面配合L进行讲解
1
2
3
| <path
...省略一些代码
android:pathData="M 20 50 L 80 50"/>
|
如图:
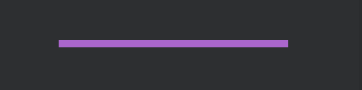
上面表示把画笔放在(20,50)位置,连直线到80,50点 。
同时L后面还可以跟H或V指令来绘制水平、竖直线,后面的参数是x坐标(H指令)或y坐标(V指令),如下:
1
2
3
| <path
...省略一些代码
android:pathData="M 20 50 L 80 50 V 80 H 20"/>
|
如图:
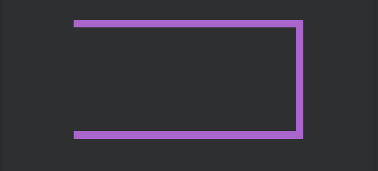
- A :绘制一段弧线,且弧线不允许闭合,可以把弧线想象成椭圆的某一段,A指令有以下7个参数:
RX,RY 指所在椭圆的半轴大小
XROTATION 指椭圆的X轴与水平方向的顺时针方向夹角,可以想象成一个水平的椭圆绕中心点顺时针旋转XRORATION的额角度
FLAG1 只有俩个值,1表示大角度弧线,0表示小角度弧线
FLAG2 只有俩个值,1为顺时针,0反之
X,Y 为终点坐标
看代码:
1
2
3
4
5
| <path
...省略一些代码
android:pathData="
M 50 50
a 30 15 0 1 0 1 0"/>
|
再看图:
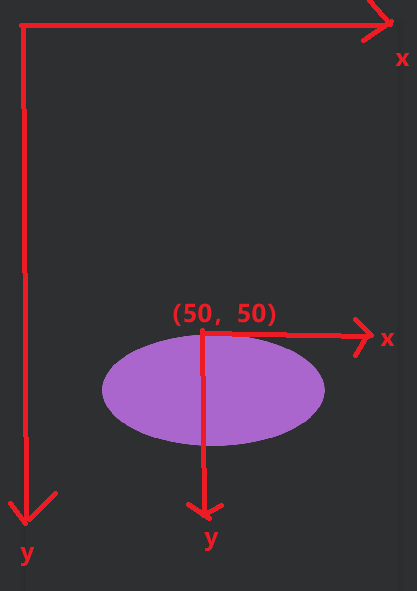
图一
上面表示把画笔放在(50,50)位置;30, 15分别表示椭圆的x,y半轴大小;0表示x轴不旋转;1表示用大角度弧线绘制;0表示顺时针:1,0表示相对与以(50,50)为起始点的坐标轴的坐标,因为a是小写。
再看一段代码:
1
2
3
4
5
| <path
...省略一些代码
android:pathData="
M 25 50
a 25 25 0 1 0 50 0" />
|
再看图:
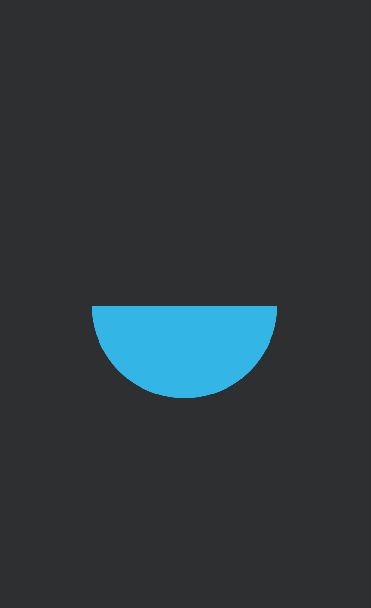
图二
可以看到这里显示了一个半圆,因为这里的X,Y轴大小相等 。
再看一段代码:
1
2
3
4
| <path
...省略一些代码
android:pathData="M 25 50
a 25 25 0 1 0 40 0" />
|
再看图:
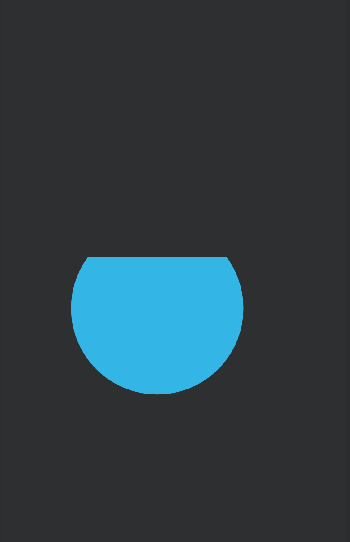
图三
这里把终点x轴坐标改为40,图中显示了圆的大部分 。
看一段代码:
1
2
3
4
| <path
...省略一些代码
android:pathData="M 25 50
a 25 25 0 0 0 40 0" />
|
再看图:
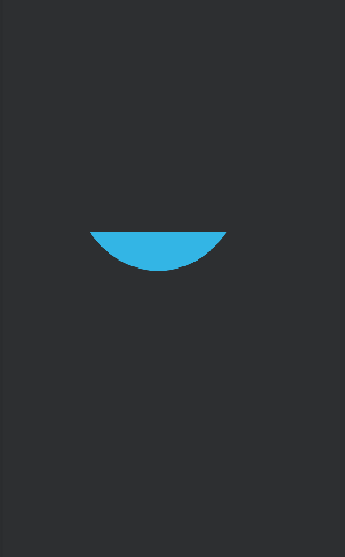
图四
这里把FLAG1改为0,与图三相比,发现弧度变小了,因为用小弧度画。
看一段代码:
1
2
3
4
| <path
...省略一些代码
android:pathData="M 25 50
a 25 25 0 0 1 40 0" />
|
再看图:
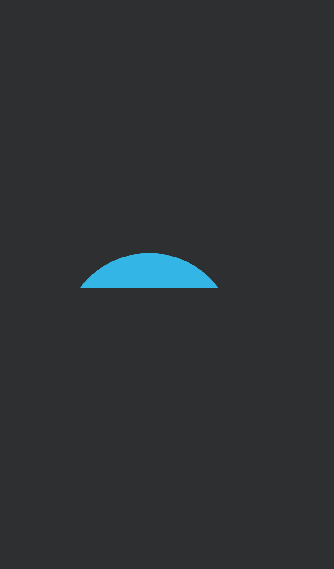
图五
这里把FLAG2改为1,与图四相比,图形翻转了,因为画的方向不一样了 , 把A指令的几个图结合看一下,就能弄懂A这个指令了。
关于贝塞尔指令的,这里就不过多介绍了,放出几个链接供大家学习:
贝塞尔曲线初探
SVG讲解
VectorDrawable和AnimatedVectorDrawable
Coogle在Android5.0X中提供了俩个API来帮助支持SVG:
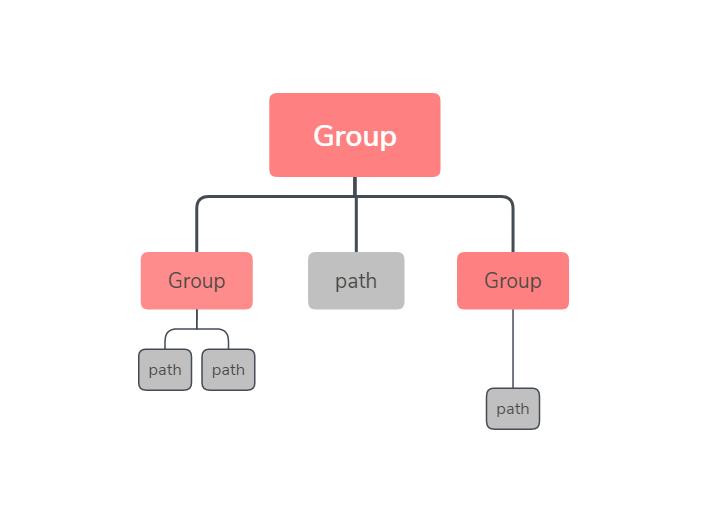
树形结构
path是树形结构中最小的单位,而通过Group可以将不同的path进行组合,接下来我们使用vector标签创建SVG图形,代码如下:
1
2
3
4
5
6
7
8
9
10
11
12
13
14
15
16
17
18
19
20
21
22
23
24
25
| <vector xmlns:android="http://schemas.android.com/apk/res/android"
android:width="200dp"
android:height="200dp"
android:viewportWidth="100"
android:viewportHeight="100">
<group
android:name="line">
<path
android:name="path1"
android:strokeColor="@android:color/holo_green_dark"
android:strokeWidth="5"
android:strokeLineCap="round"
android:pathData="
M 20 20
L 50 20 80 20"/>
<path
android:name="path2"
android:strokeLineCap="round"
android:strokeWidth="5"
android:strokeColor="@android:color/holo_green_dark"
android:pathData="
M 20 80
L 50 80 80 80"/>
</group>
</vector>
|
上面的代码画了俩条线,每条线由三个点控制,形成初始状态,下面立马通过AnimatedVectorDrawable来实现动画效果。
源码文末给出
2、 AnimatedVectorDrawable
AnimatedVectorDrawable就是通过连接静态的VectorDrawable和动态的objectAninmator来为VectorDrawable提供动画效果,分几个步骤来使用:
- 1、在XML中通过animated-vector标签来声明对AnimatedVectorDrawable的使用,并指定它的drawable属性,target标签中的name属性和animation属性
代码如下:
1
2
3
4
5
6
7
8
9
| <animated-vector xmlns:android="http://schemas.android.com/apk/res/android"
android:drawable="@drawable/svg_path">
<target
android:animation="@animator/anim_path1"
android:name="path1"/>
<target
android:animation="@animator/anim_path2"
android:name="path2"/>
</animated-vector>
|
android:drawable=”@drawable/svg_path”指定了上面创建的VectorDrawable即画的俩条线;target标签中的name指定了要作用动画的path或Group的name, 即俩者的name要保持一致,这样系统才能找到要实现动画的元素;taret标签中的animation指定了要作用的都动画。
在本例中,path1的动画代码如下:
1
2
3
4
5
6
7
8
9
10
11
12
| <objectAnimator xmlns:android="http://schemas.android.com/apk/res/android"
android:duration="500"
android:propertyName="pathData"
android:valueType="pathType"
android:valueFrom=
"M 20 20
L 50 20 80 20"
android:valueTo=
"M 20 20
L 50 50 80 20"
android:interpolator="@android:anim/bounce_interpolator">
</objectAnimator>
|
path2的动画代码如下:
1
2
3
4
5
6
7
8
9
10
11
12
| <objectAnimator xmlns:android="http://schemas.android.com/apk/res/android"
android:duration="500"
android:propertyName="pathData"
android:valueType="pathType"
android:valueFrom=
"M 20 80
L 50 80 80 80"
android:valueTo=
"M 20 80
L 50 50 80 80"
android:interpolator="@android:anim/bounce_interpolator">
</objectAnimator>
|
以上的俩个动画代码中都定义了一个pathType的属性动画,并指定了变换的初始值分别为:
1
2
3
4
5
6
7
8
| //path1
android:valueFrom=
"M 20 20
L 50 20 80 20"
//path2
android:valueFrom=
"M 20 80
L 50 80 80 80"
|
结束值为:
1
2
3
4
5
6
7
8
| //path1
android:valueTo=
"M 20 20
L 50 50 80 20"
//path2
android:valueTo=
"M 20 80
L 50 50 80 80"
|
这里要注意的是,SVG的路径变换属性动画中,变换前后的节点数必须相同,这也是为什么前面需要使用三个点来绘制一条直线,因为后面需要中点进行动画变换 。
- 2、把AnimatedVectorDrawable的XML文件设置给ImageView
1
2
3
4
| <ImageView
android:id="@+id/iv_path"
android:src="@drawable/svg_path_anim"
.../>
|
- 3、代码中启动AnimatedVectorDrawable动画
1
2
3
4
5
6
7
8
9
10
11
12
| ImageView ivPath;
...
ivPath = findViewById(R.id.iv_path);
ivPath.setOnClickListener(new View.OnClickListener() {
@Override
public void onClick(View v) {
Drawable drawable = ivPath.getDrawable();
if(drawable instanceof Animatable){
((Animatable)drawable).start();
}
}
});
|
这样俩个path就实现了动画效果,如图:
结语
了解了上面SVG知识,也就基本入门了,可以用SVG来实现简单的图标,当然现在也有一些工具来生成SVG图片,不用我们手动去写xml,但是了解它背后的实现也是很重要的,在以后的深入学习中,你会发现SVG结合动画会产生非常好看的动态效果。希望大家阅读完有所收获。
本文相关源码
参考资料:
《Android群英传》
SVG教程
最終更新:
谢谢大家的阅读!