前言
上一篇文章:仿微信滑动按钮
本文是自定义View实践第二篇,上一篇实现了一个简单的滑动按钮,知道了一些自定义View的基本步骤,本文是使用贝塞尔曲线实现的一个加载中控件,接下来进入正文讲解。
效果图
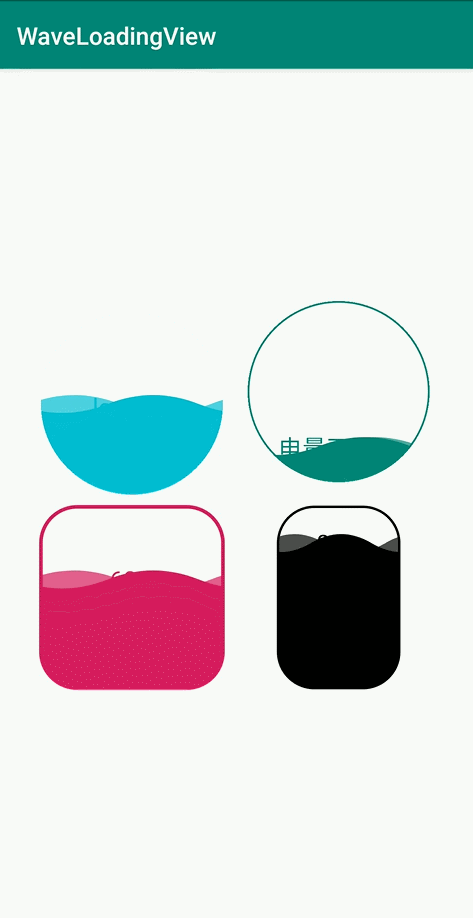
可以看到,WaveLoadingView除了用于loading外,还可以用于显示进度的场景。
实现方式
在效果图中,波浪是曲线的形式的,所以我们需要想办法把曲线画出来,在数学领域中,用于实现曲线的函数有很多种,但在开发中,比较常用的就是正弦曲线和贝塞尔曲线了,下面简单介绍一下:
1、正弦曲线
正弦曲线是我们非常熟悉的曲线,它的函数如下:
y = Asin(ωx + φ) + h
A表示振幅,用于表示曲线的波峰和波谷的距离;
ω表示角速度,用于控制正弦曲线的周期;
φ表示初相,用于控制正弦曲线的左右移动;
h表示偏距,用于控制曲线的上下移动.
当A、ω、h取一定的值,φ取不同的值时,就可以让曲线在水平方向移动起来,如下:
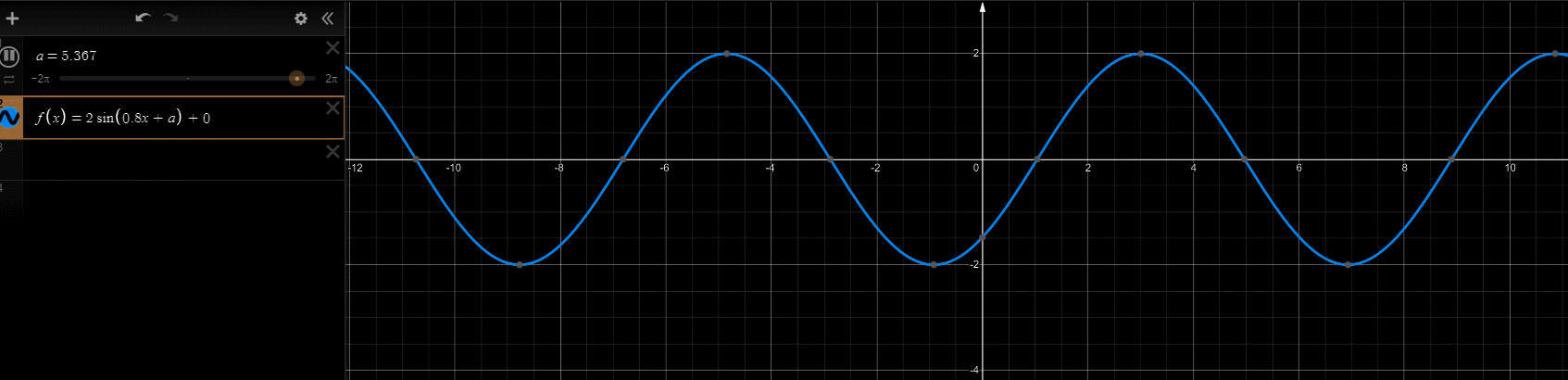
上面是A = 2,ω = 0.8, h = 0, φ不断变化的正弦曲线。
2、贝塞尔曲线
贝塞尔曲线有一阶、二阶、… 、n阶,一阶的贝塞尔曲线是一条直线,从第2阶开始才是曲线,n阶的贝塞尔曲线可以由(n - 1)阶贝塞尔曲线推导出来,关于贝塞尔曲线的推导可以阅读深入理解贝塞尔曲线。
这里我使用二阶贝塞尔曲线,它的函数如下:
f(t) = (1- t)^2 * P0 + 2t(1- t)P1 + t^2 * P2 (0<= t <= 1)
P0、P1、P2都是已知的点,称为控制点, t是一个变量,范围为0到1,函数值随着t的变化而变化.
下面我们取P0 = (x0, y0) = (-20, 0),P1 = (x1, y1) = (-10, 20),P2 = (x2, y2) = (0, 0),然后把这3个点的值代入二阶贝塞尔曲线函数,形成的曲线如下:
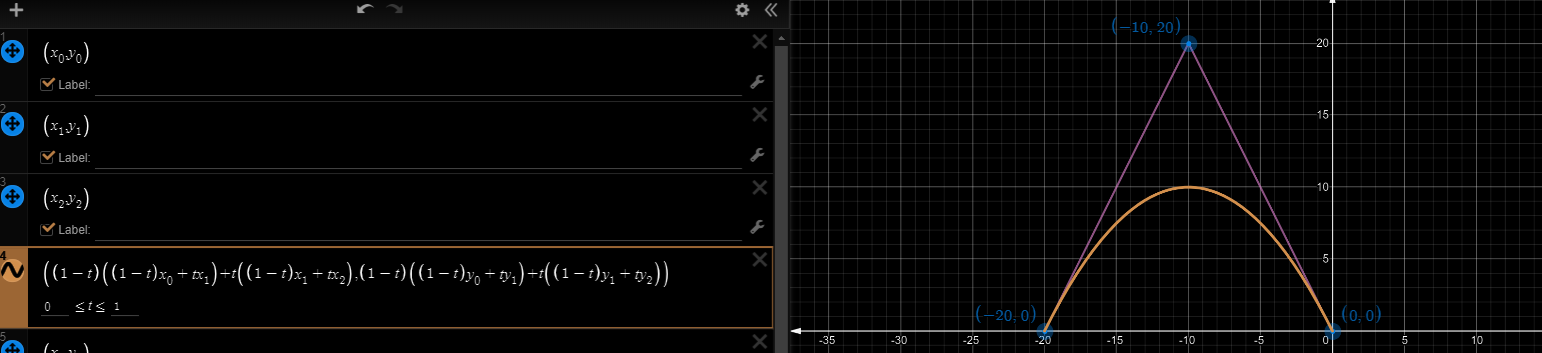
图一
这样就画出了一条曲线(那两条直线是用于辅助的),接下来我们继续取P3 = (x3, y3) = (10, -20),P4 = (x4, y4) = (20, 0),然后把P2、P3、P4再次代入二阶贝塞尔曲线函数,形成的曲线如下:
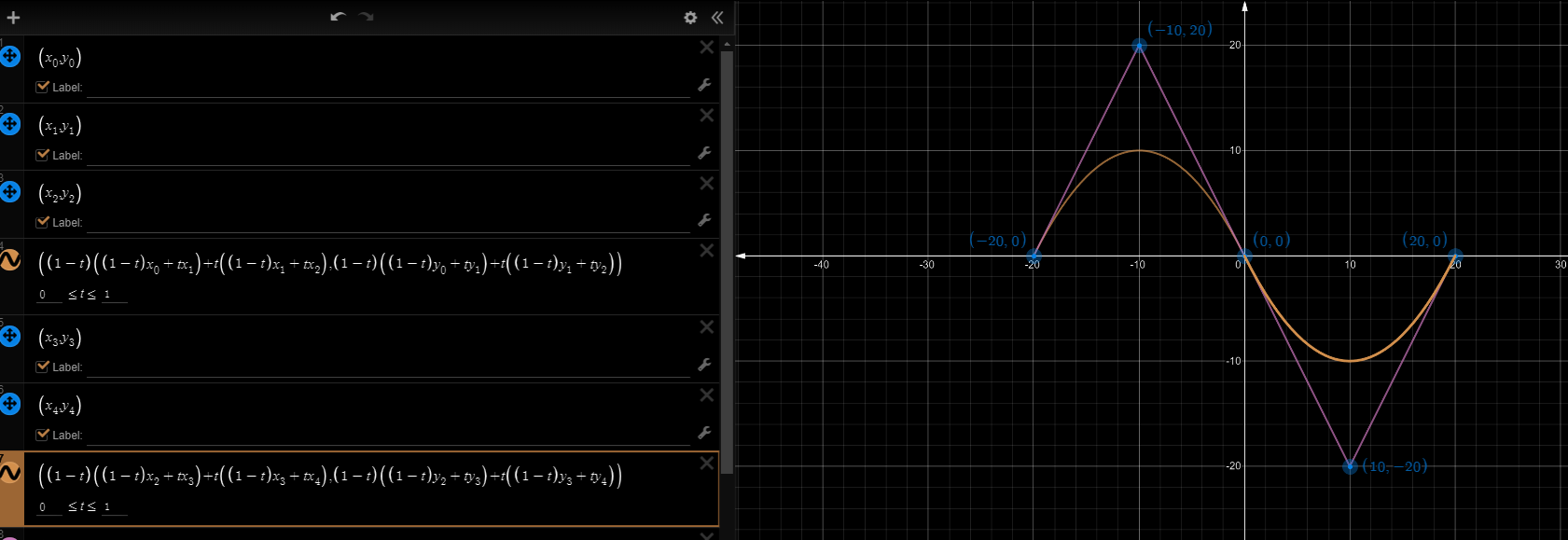
图二
这样就有点接近正弦曲线了,只要我们不断的取控制点,不断的代入二阶贝塞尔曲线函数,就可以形成一条周期的曲线,到这里我们也发现了二阶贝塞尔曲线函数不是一个周期函数,所以它不像正向曲线那样连绵不绝,一个二阶贝塞尔曲线函数一次只能通过3个控制点画出一条曲线。
3、如何选择?
我们也发现了贝塞尔曲线相对正弦曲线的实现有点复杂,但是,在Android中,贝塞尔曲线已经有了封装好的api供我们使用,使用起来非常简单,不需要我们去用代码实现那个函数,相反正弦曲线就需要我们从零做起,要用代码去实现正弦函数,还要进行大量计算、范围检查等,所以从使用的复杂来看,选用贝塞尔曲线的工作量更小一点。
在Android中,贝塞尔曲线是通过Path来实现的,在Path中,与二阶贝塞尔曲线有关的函数是:
1 | path.quadTo(x1, y1, x2, y2)//绝对坐标 |
再贴一次图一的贝塞尔曲线:
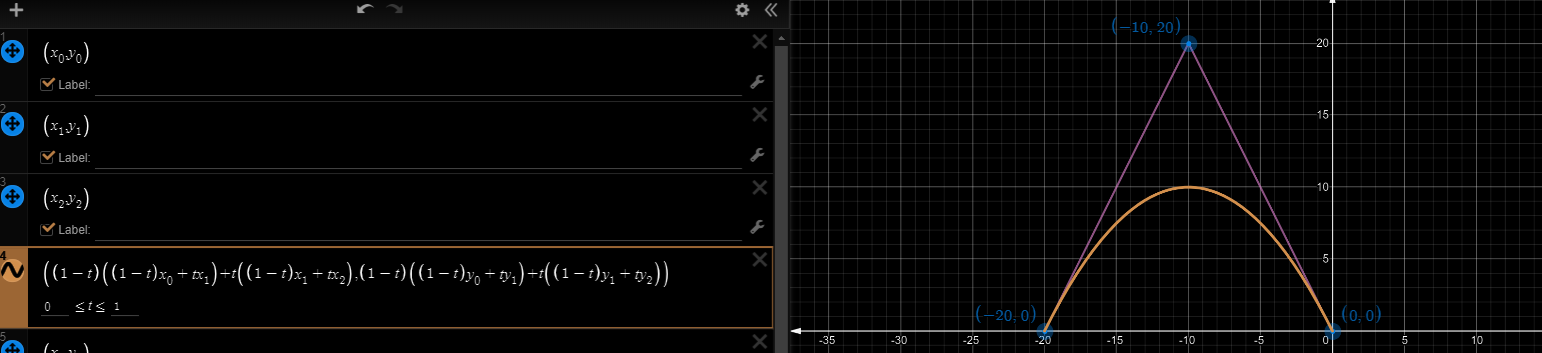
图一
假设坐标系参考图一的xy轴,即x轴向右,y轴向上,原点是(0, 0), 通过以下代码就可以画出上图的曲线,如下:
1 | var path = Path() |
如果想要画出图二的贝塞尔曲线,只需要在前面曲线的基础上再加一句quadTo或rQuadTo,如下:
1 | var path = Path() |
绝对坐标的每个点都是以坐标系的原点为参考;而相对坐标是以moveTo方法那个点为原点作为参考,如果只调用了一次moveTo方法,而调用了多次rQuadTo方法,那么从第二次rQuadTo方法开始,它参考上一次rQuadTo方法的最后一个坐标值,例如上面相对坐标计算中,第二次rQuadTo方法的(x3, y3),(x4, y4)是参考(x2, y2)计算出来的,而不是参考(x0, y0)。
上面是为了讲解方便把坐标系说成x轴向右,y轴向上,但是在android中,坐标系是x轴向右,y轴向下,原点是View的左上角,这一点要注意。
实现步骤
下面开始讲主要的实现步骤:
1、测量控件大小
我使用一个Shape枚举表示控件的4种形状,如下:
1 | enum class Shape{ |
对于圆形和正方形,控件的测量宽和高应该保持一样的,而对于矩形和NONE,控件的测量宽和高可以不一样,如下:
1 | override fun onMeasure(widthMeasureSpec: Int, heightMeasureSpec: Int) { |
所以如果用户使用圆形或正方形,但是输入的宽高不一样,我就取宽和高的最小值的测量模式去测量控件,这样就保证了控件的测量宽高一样;而用户如果使用矩形或NONE,就保持原来的测量就行了。
一个控件有可能经过多次measure后才确定测量宽高,在多次onMeasure()方法调用后,接下来会调用onSizeChanged()方法,且只会调用一次,这个方法调用后接下来就会调用onLayout()方法确定控件的最终宽高,我在onSizeChanged()里面获取测量宽高确定了控件作画的范围大小和暂时的控件大小,如下:
1 | override fun onSizeChanged(w: Int, h: Int, oldw: Int, oldh: Int) { |
控件作画的范围大小和控件大小关系如下:
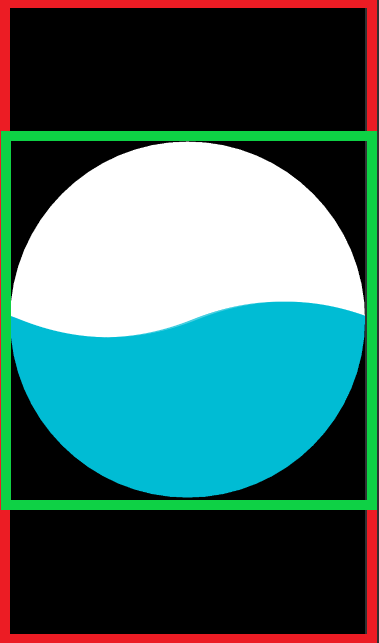
绿色框就是控件作画的范围大小,红色框就是控件大小,也就是说每次控件大小确定之后,我只取中间的部分绘制,很多人会有疑问?为什么只取中间的部分绘制,而不在整个控件范围绘制?这是因为当控件的父布局是ConstraintLayout,控件宽或高取match_parent时,会出现以下情况:
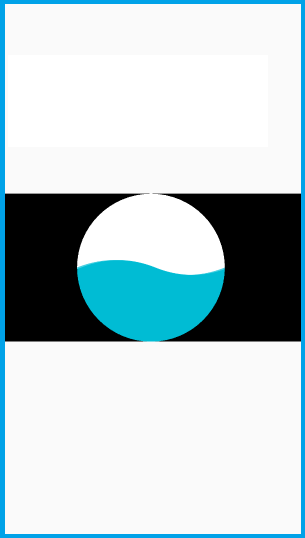
图1 :控件大小:layout_width = “match_parent” , layout_height = “200dp”
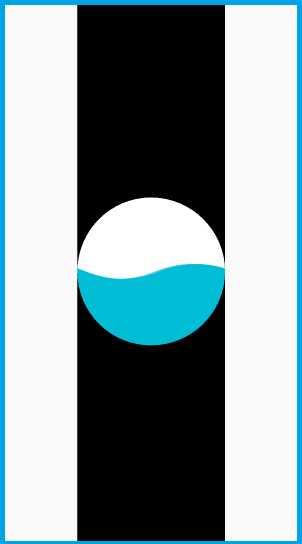
图2:控件大小:layout_width = “200dp” , layout_height = “match_parent”
蓝色框就是手机屏幕,黑色背景就是控件大小,你还记得我上面在onMeasure()方法讲过,如果控件的形状是圆形,那么控件的测量宽高应该相等的,并取最小值为基准,所以如果控件大小输入是layout_width = “match_parent” ,layout_height = “200dp” 或 layout_width = “200dp” ,layout_height = “match_parent”,经过测量后控件大小应该是宽 = 高 = 200dp,效果应该都是如下图:
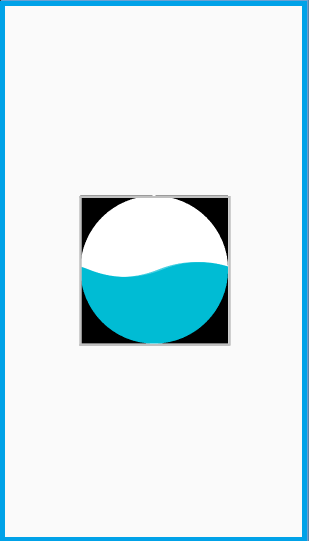
图3
可实际情况却不是图3,而是图1或图2,这是因为ConstraintLayout布局会让子控件的setMeasuredDimension()失效,所以导致 measuredHeight 和 height 不一样,宽同理,所以在遇到父布局是ConstraintLayout时,并且控件的宽或高设置了“match_parent”,并且你自定义了测量过程,就会导致自定义View过程中测量出来大小不等于View最终大小,即getMeasureHeigth()或getMeasureWidth() != getWidth()或getHeigth(),为什么ConstraintLayout就会有这种情况而其他如Linearlayout就没有?我也不知道,可能需要大家通过源码了解了,而我的解决办法就是让每次作画的范围在控件的中心,就像图1和图2一样,这样就不会那么难看。
2、裁剪画布形状
怎么把控件弄成圆形、正方形、矩形这些形状,如果控件形状是正方形或矩形,还可以设置圆角,一个方法是通过BitmapShader实现,使用BitmapShader要经过3步:
1、新建Bitmap;
2、以1新建的Bitmap创建一个Canvas,在Canvas上画出波浪;
3、最后新建一个BitmapShader与1的Bitmap关联,然后设置给画笔,用画笔在onDraw方法传进来的Canvas上画一个形状出来,然后这个形状就会含有波浪.
但我没有使用BitmapShader,因为波浪的移动需要开启一个无限循环动画,就会不断的调用onDraw()方法,而在onDraw()方法不断的新建对象是一个不推荐的做法,虽然Bitmap可以通过recycler()复用,但是还是避免不了每次都要新建Canvas对象, 所以为了减少对象分配,我使用了Canvas的clipPathAPI来把画布裁剪成我想要的形状,然后把波浪画在裁剪后的画布上,这样也能实现与BitmapShader同样的效果,如下:
1 | private fun preDrawShapePath(w: Int, h: Int) { |
preDrawShapePath()中根据Shape来add不同的形状给Path来把这些路径信息预先保存下来,前面已经讲过每次作画的范围都在控件的中心,//…省略的都是居中计算,保存好形状的Path将在onDraw方法中使用,如下:
1 | override fun onDraw(canvas: Canvas?) { |
在onDraw方法中使用canvas.clipPath()方法传入Path裁剪画布,这样以后作画的范围都被限定在这个画布形状之内。
3、画波浪
使用贝塞尔曲线画波浪,如下:
1 | private fun preDrawWavePath() { |
preDrawWavePath() 中把波浪路径的信息保存在path中,下面一张图很好的说明波浪的整个路径,如下:
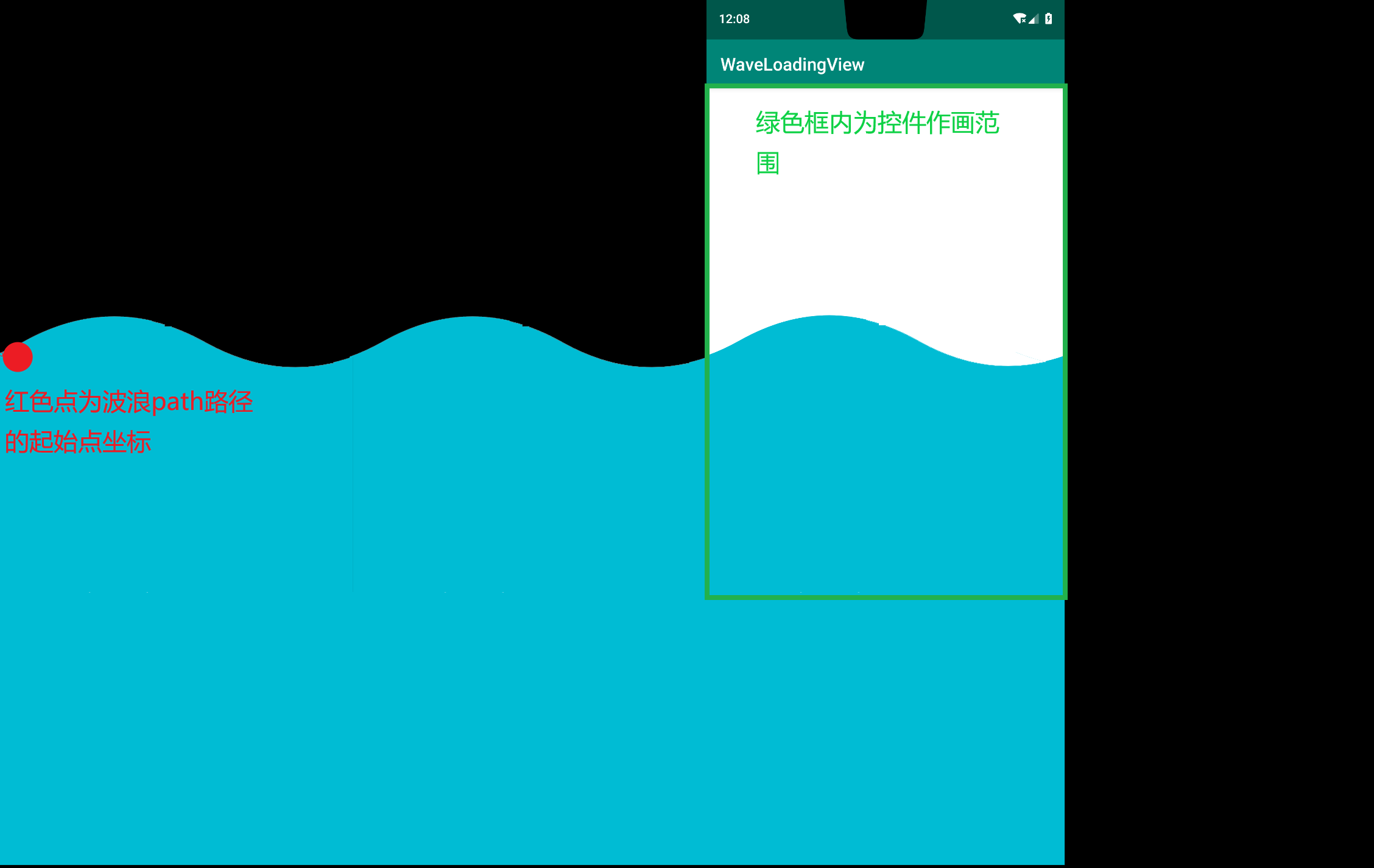
我把控件大小充满了父容器,所以控件的作画范围就是绿色框的大小,波浪的波长就是一个画布的宽度即绿色框的宽度,我把波浪的起始点移到屏幕范围外,从起始点开始,画了三个波长,把波浪画出屏幕的范围,从而方便的待会的波浪的上下移动,最后记得使用path.close()把波浪的路径关闭,使整个波浪围起来。
保存好波浪路径的信息的Path在onDraw方法中使用,如下:
1 | override fun onDraw(canvas: Canvas?) { |
使用canvas的drawPath()方法直接把波浪画在画布上,这时在屏幕上显示的效果如下:
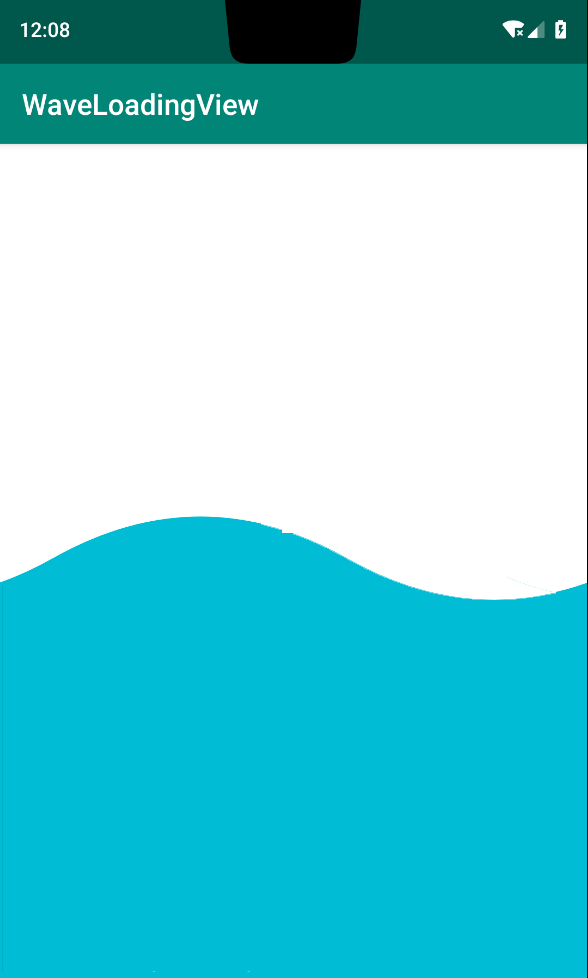
这样就画出了一条波浪了,第二条波浪呢?可以再用另外一个Path按照上述preDrawWavePath()方法的流程再画一条,只要波浪的起始点坐标不同就行,但我没有用这种办法,我是通过Canvas的translate()方法平移画布,利用两次平移的偏移量不一样,画出了第二条,如下:
1 | private fun drawWave(canvas: Canvas?) { |
熟悉Canvas的save()、restore()方法都知道,每调用一次save(),可以理解为画布的一次入栈(保存),每调用一次restore(),可以理解为画布的出栈(恢复),画布3是默认就有的,画布1、2是我保存生成的,所以上述画布1,2,3之间是独立的,互不影响的,而canvasSlowOffsetX和canvasFastOffsetX两个值是不一样的,这样就造成了画布2和3平移时偏移量不一样,所以用同一个Path画在两个偏移量不一样的画布上就可以形成两条波浪,效果图如下:
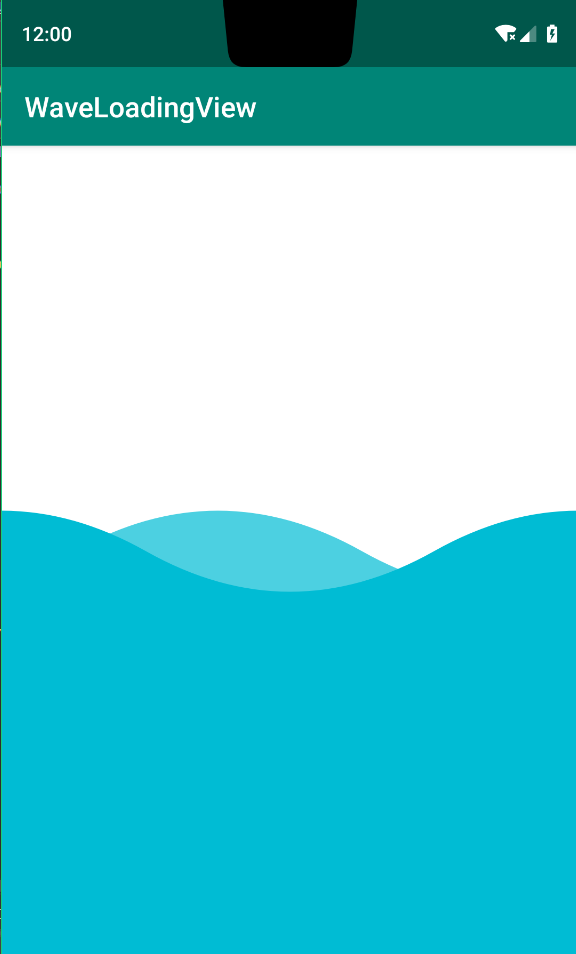
4、让波浪动起来
让波浪移动起来很简单,使用一个无限循环动画,在动画的进度回调中计算画布的偏移量,然后调用invalidate()就行,如下:
1 | waveValueAnim.apply { |
在适当的时机启动动画,如下:
1 | override fun onDraw(canvas: Canvas?) { |
到这里整个控件就完成了。
5、优化
大家都知道手机的资源都是非常有限的,我在做自定义View时,特别是涉及到无限循环的动画时,要注意优化我们的代码,因为一般的屏幕刷新周期是16ms,这意味着在这16ms内你要把有关动画的所有计算和流程完成,不然就会造成掉帧,从而卡顿,在自定义View时我想到可以从下面几点做一些优化,提高效率:
5.1、减少对象的内存分配,尽可能做到对象复用
每次系统GC的时候都会暂停系统ms级别的时间,而无限循环的动画的逻辑代码会在短时间内被循环往复的调用, 这样如果在逻辑代码中在堆上创建过多的临时变量,会导致内存的使用量在短时间内上升,从而频繁的引发系统的GC行为,这样无疑会拖累动画的效率,让动画变得卡顿。
在自定义View涉及到无限循环动画时,我们不能忽略对象的内存分配,不要经常在onDraw()方法中new对象:如果这些临时变量每次的使用都是固定,完全不需要每次循环执行的时候重复创建,我们可以考虑将它们从临时变量转为成员变量,在动画初始化或View初始化时将这些成员变量初始化好,需要的时候直接调用即可;对于不规则图形的绘制我们会需要到Path,并且对于越复杂的 Path,Canvas 在绘制的时候,也会更加的耗时,因此我们需要做的就是尽量优化 Path 的创建过程, 还有Path 类中本身提供reset()和rewind()方法用于复用Path对象, reset()方法是用于对象的复位,rewind()方法在对象的复位基础上还可以让Path对象不释放之前已经分配的内存就,重用之前分配的内存。
5.2、抽取重复运算,尽可能减少浮点运算
在自定义View的时候不难免遇到大量的运算,特别在做无限循环动画时,其逻辑代码会在短时间内被循环往复的调用, 这样如果在逻辑代码中在做过多的重复运算无疑会降低动画的效率,特别是在做浮点运算时,CPU 在处理浮点运算时候、会变的特别的慢,要多个指令周期才能完成。
因此我们还应该努力减少浮点运算,在不考虑精度的情况下,可以将浮点运算转成整型来运算,同时我们还应该把重复的运算从逻辑代码中抽取出来,不用每次都运算,例如在WaveLoadingView中, 我创建Path的过程的计算大部分都是在onLayout()中成,把重复运算的结果提前用Path保存好,然后在onDraw()中使用,因为onDraw()在做动画时会被频繁的被调用。
5.3、考虑使用SurfaceView
传统的View的测量、布局、绘制都是在UI线程中完成的,而Android 的UI线程除了View的绘制之外,还需要进行额外的用户处理逻辑、轮询消息事件等,这样当View的绘制和动画比较复杂,计算量比较大的情况,就不再适合使用 View 这种方式来绘制了。这时候我们可以考虑使用SurfaceView ,SurfaceView 能够在非 UI 线程中进行图形绘制,释放了 UI 线程的压力。当然WaveLoadingView也可以使用SurfaceView 来实现。
结语
WaveLoadingView的实现就讲解完毕,本次自定义View的过程都使用了kotlin进行编写,整体的代码量的确比java的减少了许多,但语言毕竟只是一个工具,我们主要是学习自定义View的实践过程,当你经常动手实践后,你会发现自定义View没有想象那么难,来来去去就那几个方法,大部分时间都是花在实现的细节和运算上,更多实现请查看文末地址。
